連載でお届けしているTracktion Waveform初心者用講座。前回までの記事は下記をご参照ください。

今回はTracktion Waveformのダウンロード~インストールまでを説明します。
Tracktion Waveformのダウンロード
ダウンロードサイトへアクセス
Waveform freeダウンロードサイトにアクセスし、【FREE DOWNLOAD】をクリックします。
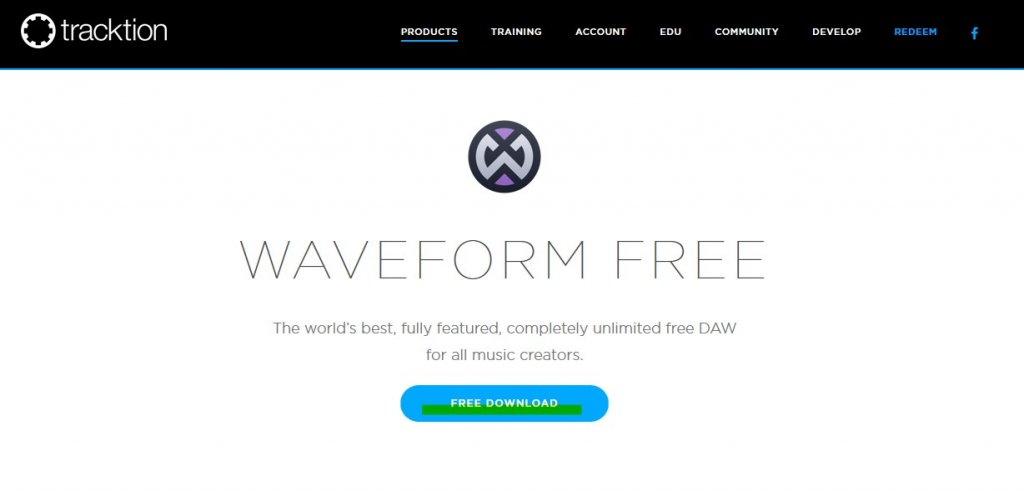
ユーザー情報の入力
氏名、市町村、国、eメールアドレス、パスワードを入力し、【SUBMIT】をクリックます。
eメールアドレス、パスワードは後ほど使いますので覚えておいてください。
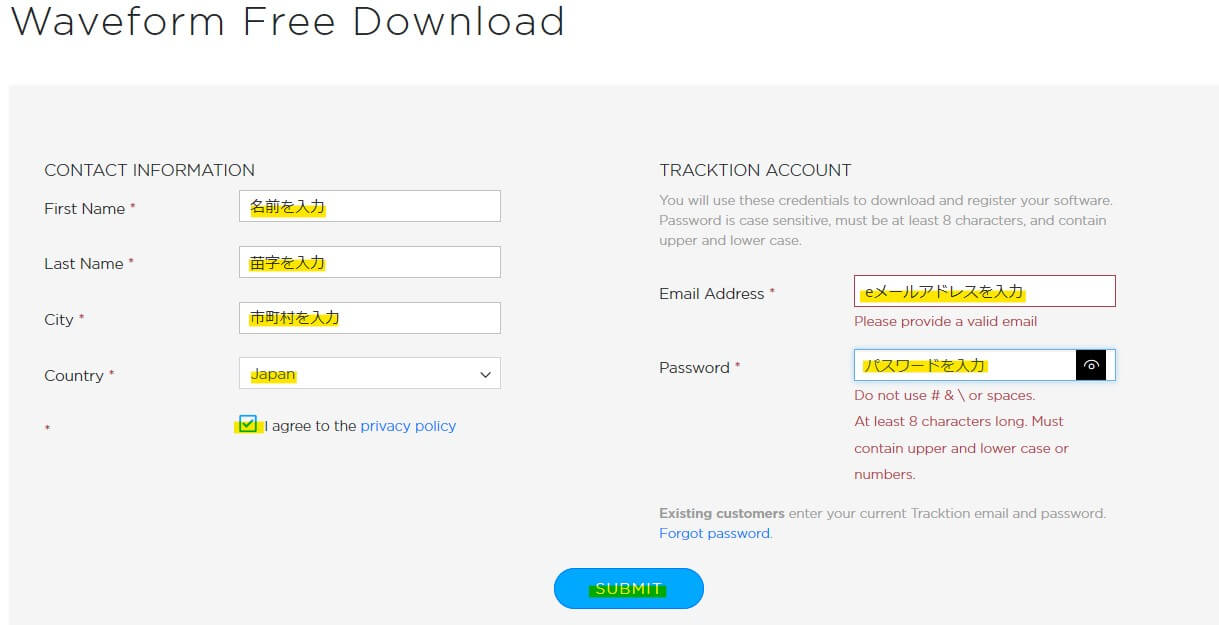
ダウンロードページへ移動
【MY DOWNLOAD】ボタンをクリックします。
※画像は、メールアドレス登録済の人向けのメッセージが出ていますが、初めて登録する方も同様の手順です。
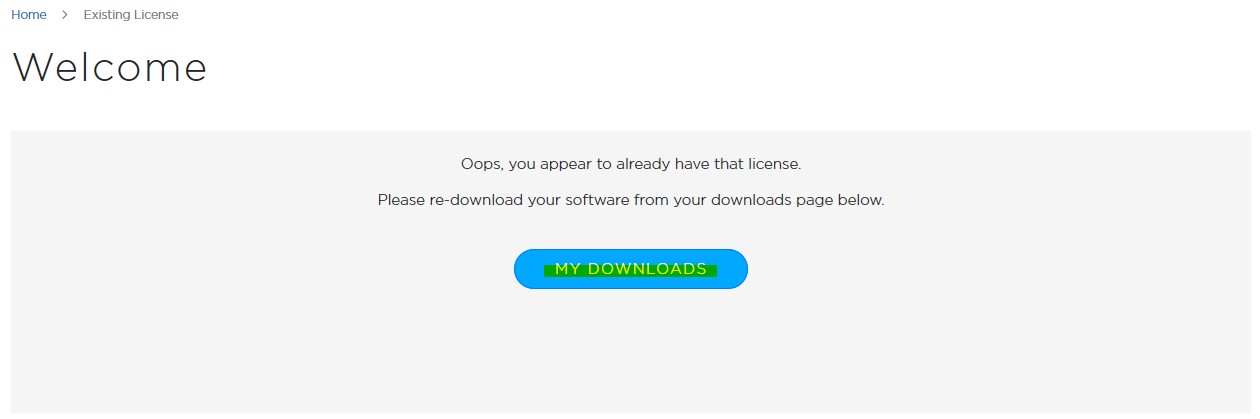
インストールプログラムのダウンロード
最上段の【TRACKTION WAVEFORM】の中から利用OSに対応した【DOWNLOAD】ボタンをクリックして、インストールプログラムをダウンロードします。
※保存先はどこでも良いですが、ここではデスクトップに保存します。
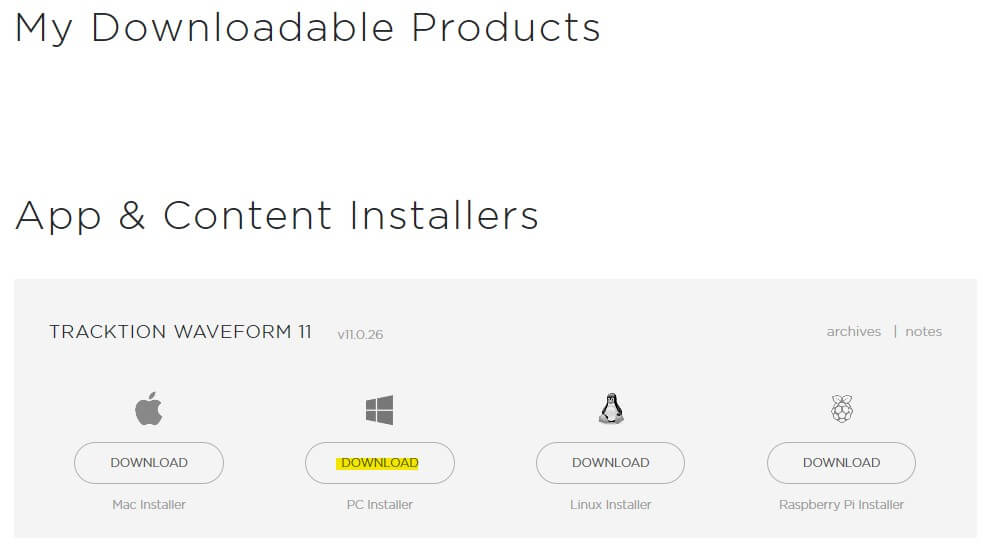
Tracktion Waveformのインストール
インストールプログラムの起動
デスクトップに保存したインストールプログラムをダブルクリックして起動します。

インストール作業
画面に沿ってインストール作業を進めます。基本的に初期設定から変える必要はありません(【Next】連打で構いません)。
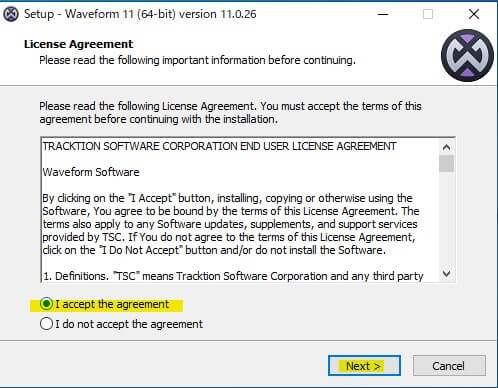
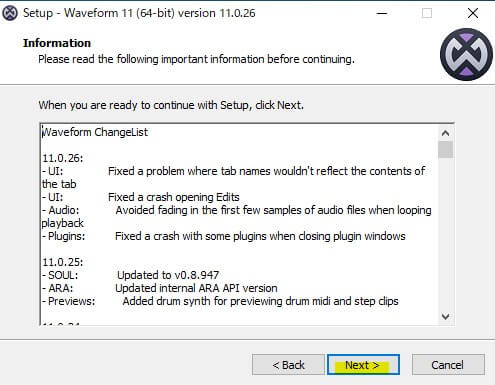
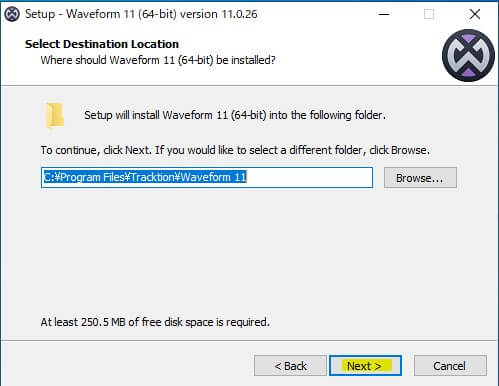
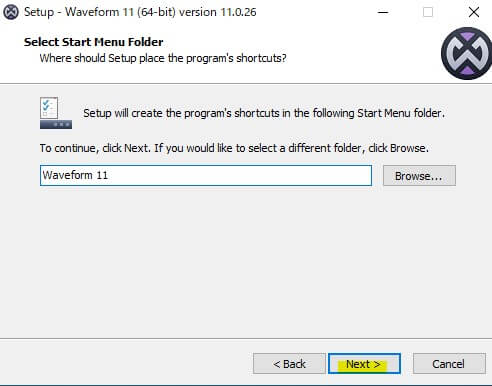
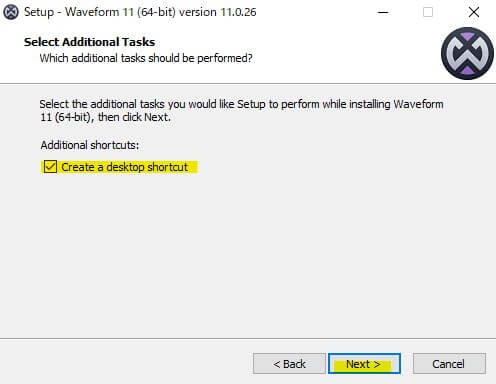
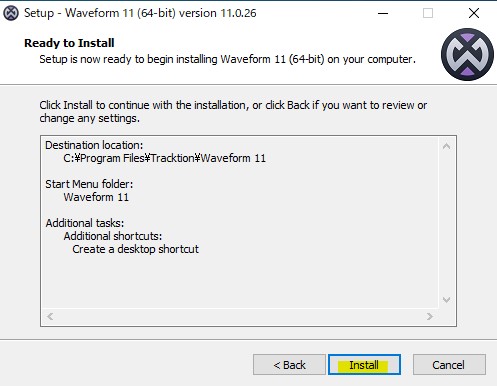
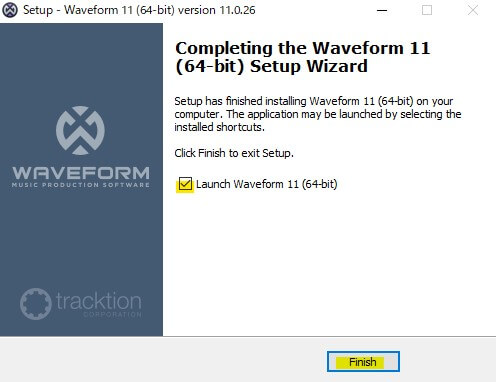
Tracktion Waveformのライセンス認証
画面に沿ってライセンス認証を進めます。これが済めば無料でソフトウェアを使用することができます。こちらも基本的に初期設定通りで構いません。
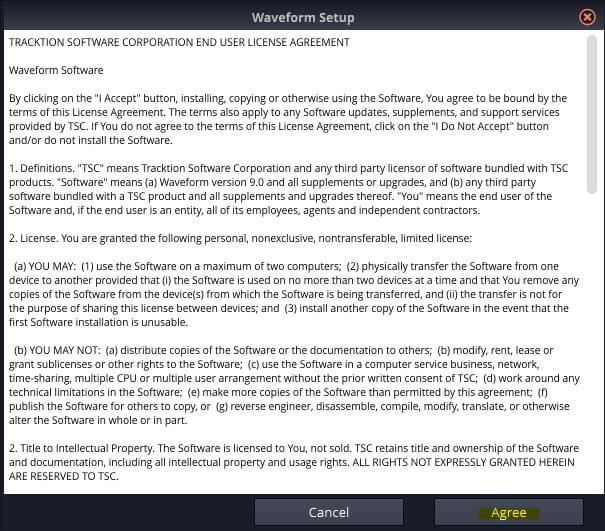
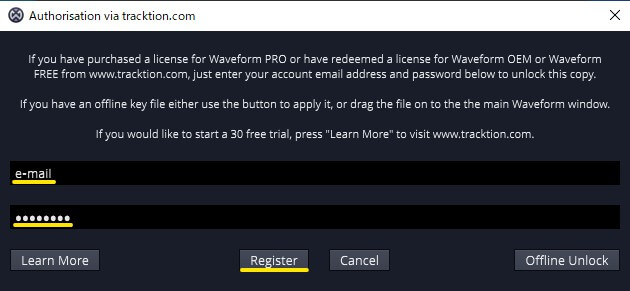
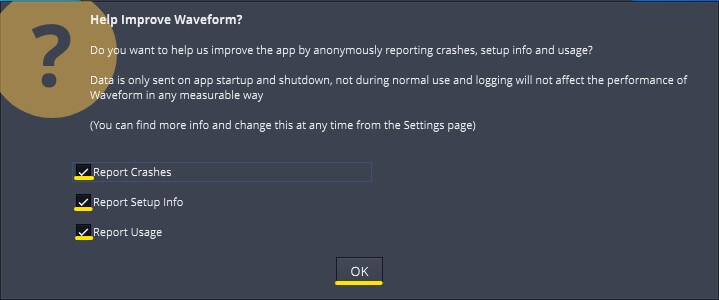
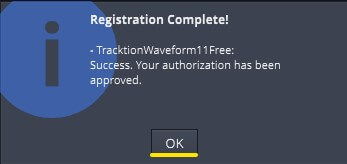
ダウンロードマネージャーのダウンロード
ここからは、プログラムのアップデートなどを行うのに便利なダウンロードマネージャーをインストールする手順です。初回インストールが完了し、Tracktion Waveformを起動すると下記画面が出てきますので、インストールを進めます。こちらも基本的に初期設定通りで構いません。
※ダウンロードマネージャーが不要な場合は【Cancel】を選択してください。
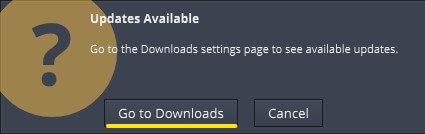
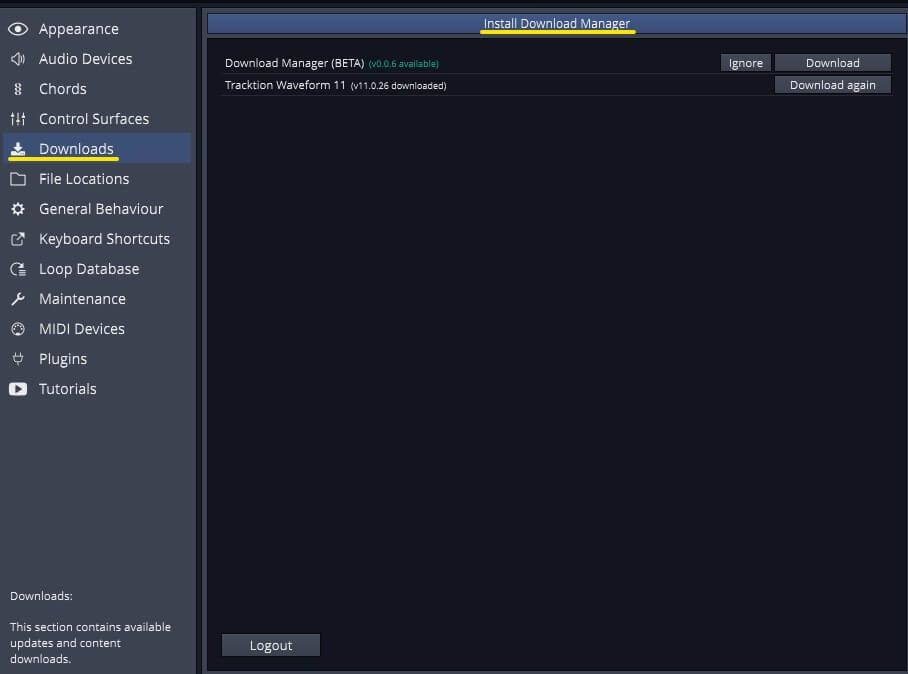
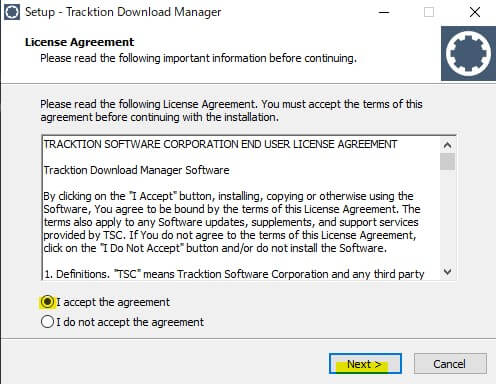
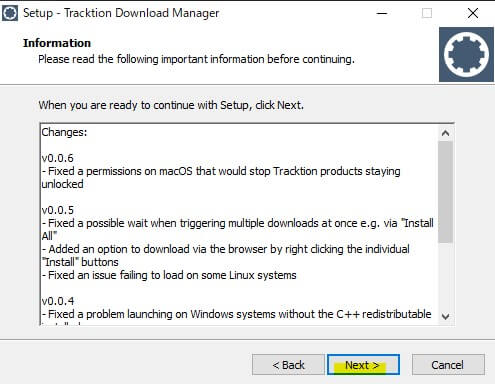
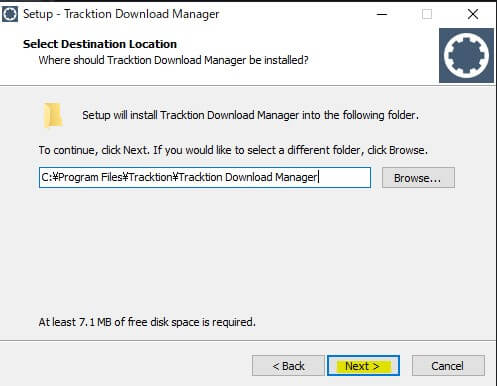
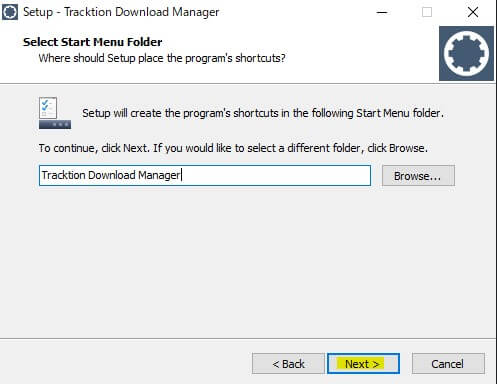
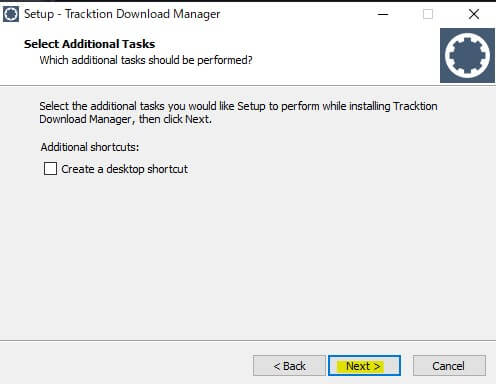
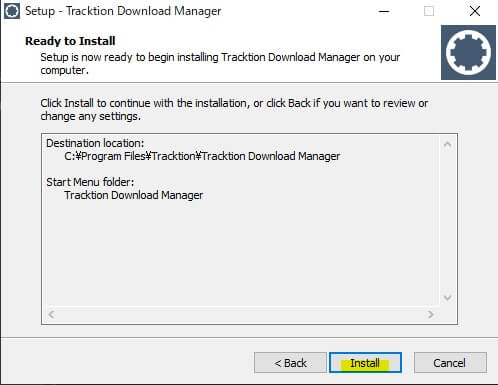
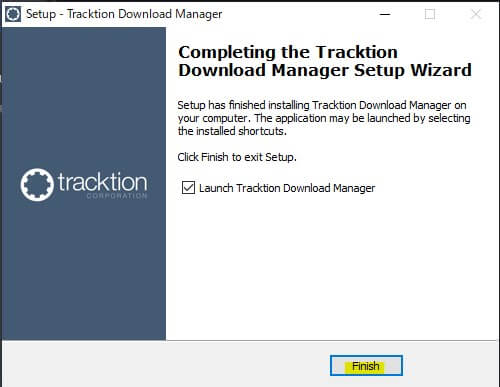
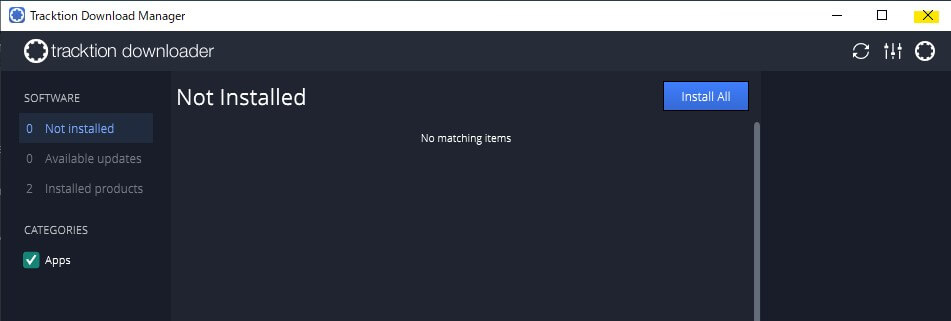
以上でインストール作業は完了しました。次回は初期設定の説明をします。




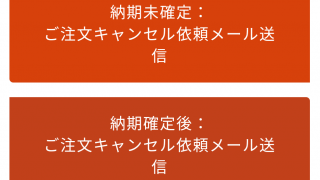







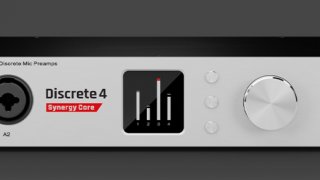


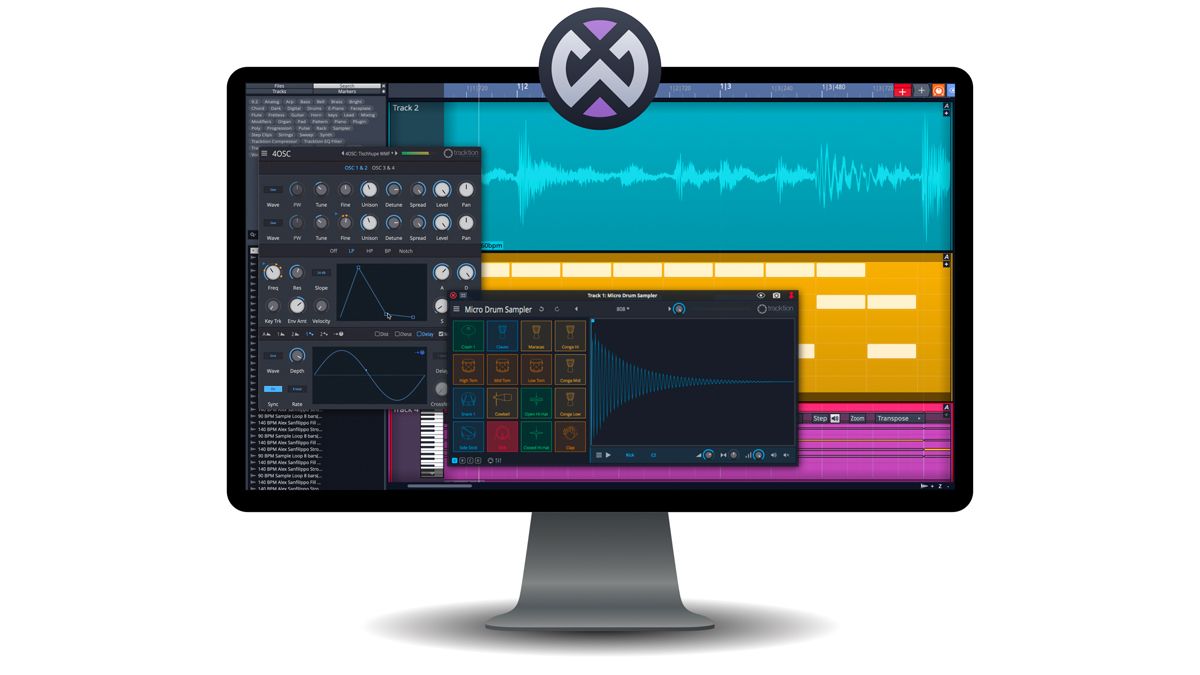


コメント