連載でお届けしているTracktion Waveform初心者用講座。前回までの記事は下記をご参照ください。



今回はTracktion Waveformのインストール後に行う初期設定のうち、やや面倒な、オーディオ設定&MIDI設定について説明します。
オーディオ設定
オーディオインターフェイスを持っていない場合
そもそもオーディオインターフェイスって何?
オーディオインターフェイスとは、マイクや楽器のライン出力を接続して演奏を録音したり、パソコン上で編集した曲をヘッドフォンやスピーカーなどに出力するための専用の装置です。
パソコンにもマイクやスピーカー、ヘッドフォン端子はありますが、これらは音楽作成用のものではないので音質が悪かったり、パソコンに取り込むときにタイムラグがあったりして、不便が多いのです。
ですが、オーディオインターフェイスは、安くても数千円はしますので、まずは無料で試してみたいという方はこの手順を試してみて下さい。
WASAPI排他モードを利用できるようにWindowsの設定を変える
Windows PCのオーディオデバイス(音を再生したり録音したりする部品)は通常、音質も低く、またタイムラグが激しいのでリアルタイムでの録音は難しいのですが、「WASAPI排他モード」というモードに設定してあげることで、音質とタイムラグを改善することができますので、まずはその設定をします。
手順は下記画像の通りです。
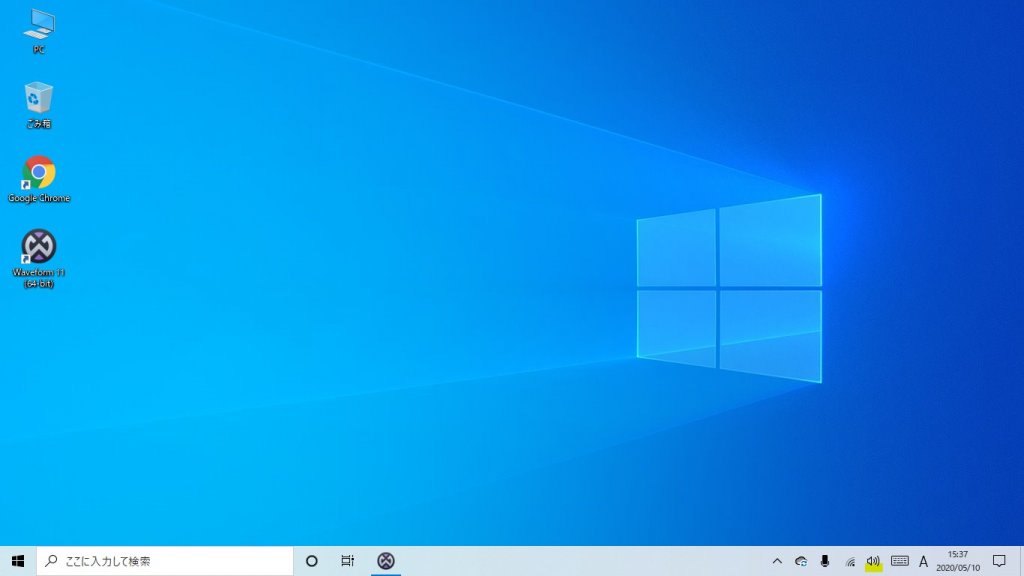
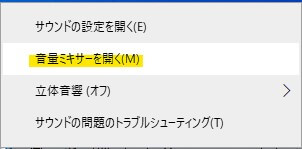
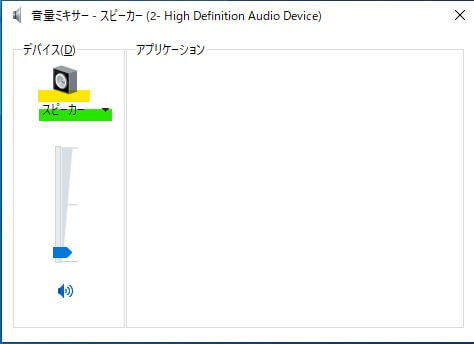
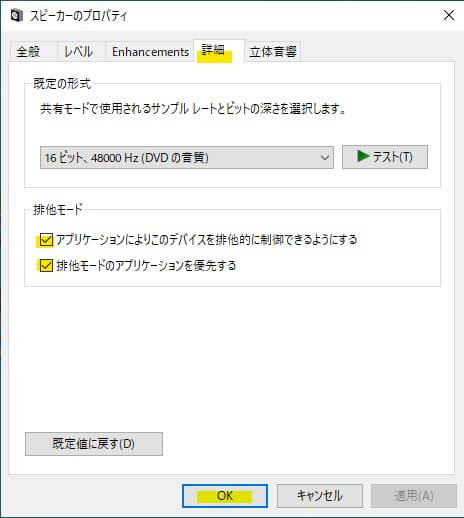
Waveformに戻り、オーディオ設定を進める
上記手順でWASAPI排他モードが使用可能になりますので、Waveformに戻って、設定を進めます。
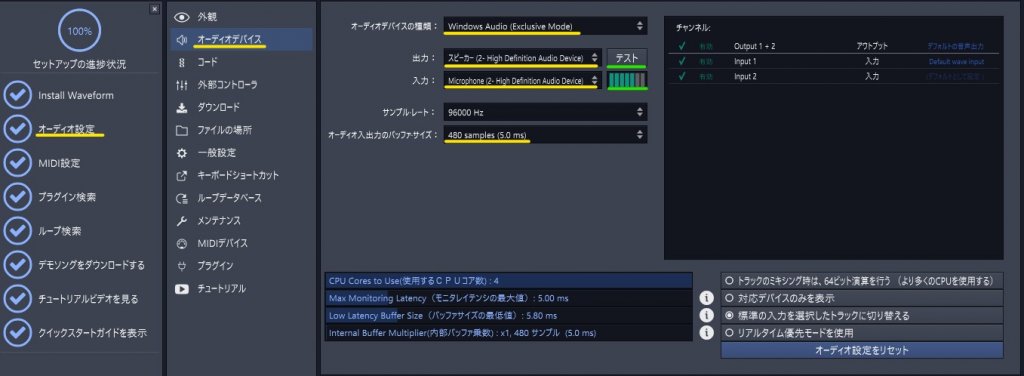
オーディオデバイスの種類→Windows Audio (Exclusive mode)を選びます。「Exclusive Mode」が排他モードという意味です。このモードを選ばないと音質が悪く、レスポンスも悪くなってしまいます。
出力→スピーカーもしくはヘッドフォン(あれば)。ここでは、音をどこから出すかを設定します。パソコンによってついているスピーカー、ヘッドフォン端子等が異なるので確定的なことは言えないですが、好きなもの(選べるもの)を選んで下さい。選んだら、右側のテストを押して、思い通りの場所から音が鳴っているか確認します。
入力→MicrophoneもしくはLine in、Mic inなど(あれば)を選ぶ。これも入力と同じ要領です。こちらは、テストボタンはないですが、マイクなどに話しかけてみて、右側にあるレベルゲージが反応すればOKです。
最後のオーディオ入力のバッファサイズは、取り敢えず変更しなくてOKですが、「作曲をしながら音が遅れるのが気になれば数値を小さく」して下さい、また、「プチプチと音割れするようであれば数値を大きく」して下さい。
どれだけ設定しても音割れ、タイムラグが気になるようであれば、それはあなたのパソコンのオーディオ性能が悪いことが理由の可能性が高いです(パソコンのスペックが低すぎる可能性も)ので、先ほど説明したオーディオインターフェイスの購入を検討してみましょう。
以上でオーディオインターフェイスがない場合のオーディオ設定が終わりました。
オーディオインターフェイスがある場合
まずはオーディオインターフェイスのドライバ等をインストールして接続します。これはオーディオインターフェイスの説明書に従って下さい。
オーディオインターフェースの設定
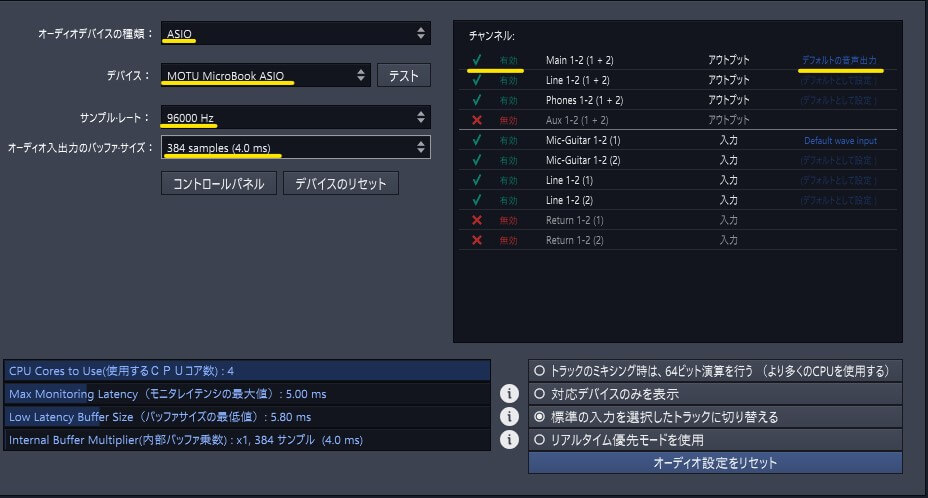
オーディオインターフェースのインストールが終わったらWaveformでオーディオインターフェースを使うための設定を行います。
オーディオデバイスの種類:ASIO
デバイス:インストールしたオーディオインターフェース
を選択します。
サンプルレート:お好みで(数字が大きいほど高音質、44100HzがCD音質。個人的には48000か96000で十分)
オーディオ入出力のバッファサイズ:お好みで(小さいと録音再生時の遅延<レイテンシー>が少なくなる、音切れする場合は大きくする)
チャンネル:オーディオインターフェースによって異なりますが、音を出したいソースをアウトプット欄から選んで緑色に設定する。インプット(入力)も同様。最も利用頻度の高いものを「デフォルトの音声出力」に設定する。
MIDI設定
MIDI機器(DAWにMIDIデータ<楽譜のように、音の長さや強さなどを指定するデータ>を入力するための鍵盤など)の設定です。MIDI機器を持っていない場合も、パソコンのキーボードを仮想MIDI機器として使用することができます。
MIDI機器がない場合
仮想MIDIキーボードを作成して、それを使用できるように設定します。
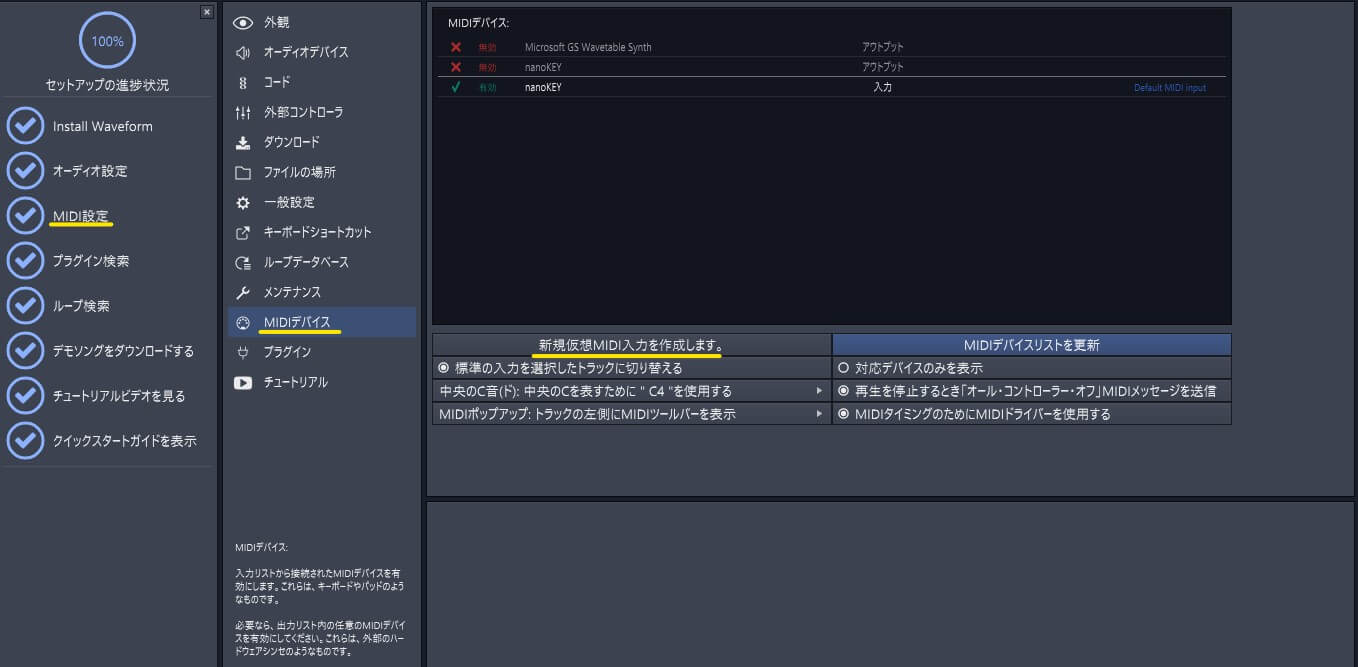
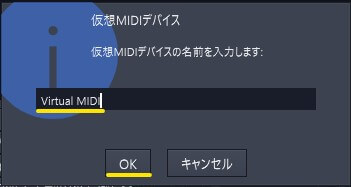
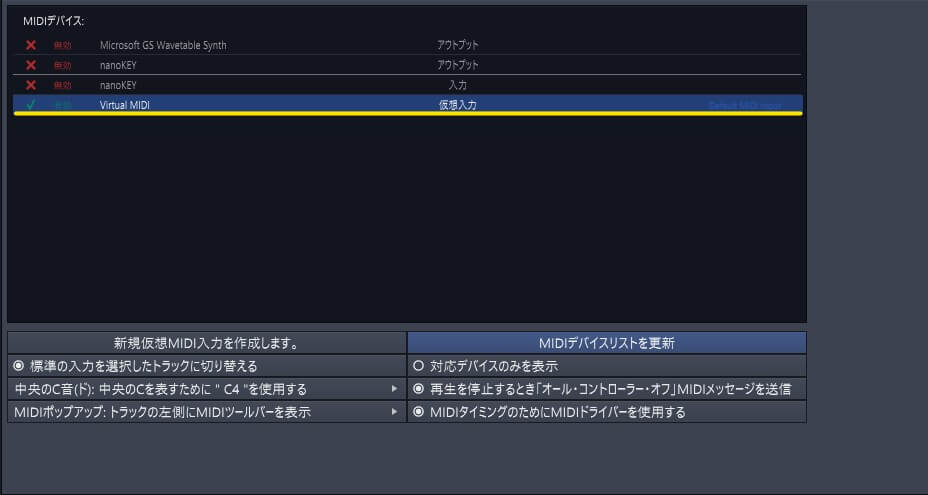
これで準備完了です。
MIDI機器を持っている場合
MIDI機器をインストール
機器のマニュアルに沿ってまずはMIDI機器のドライバ等をインストールします。PCに接続するだけで認識するものもあるかもしれません。
MIDI機器を入力デバイスとして指定
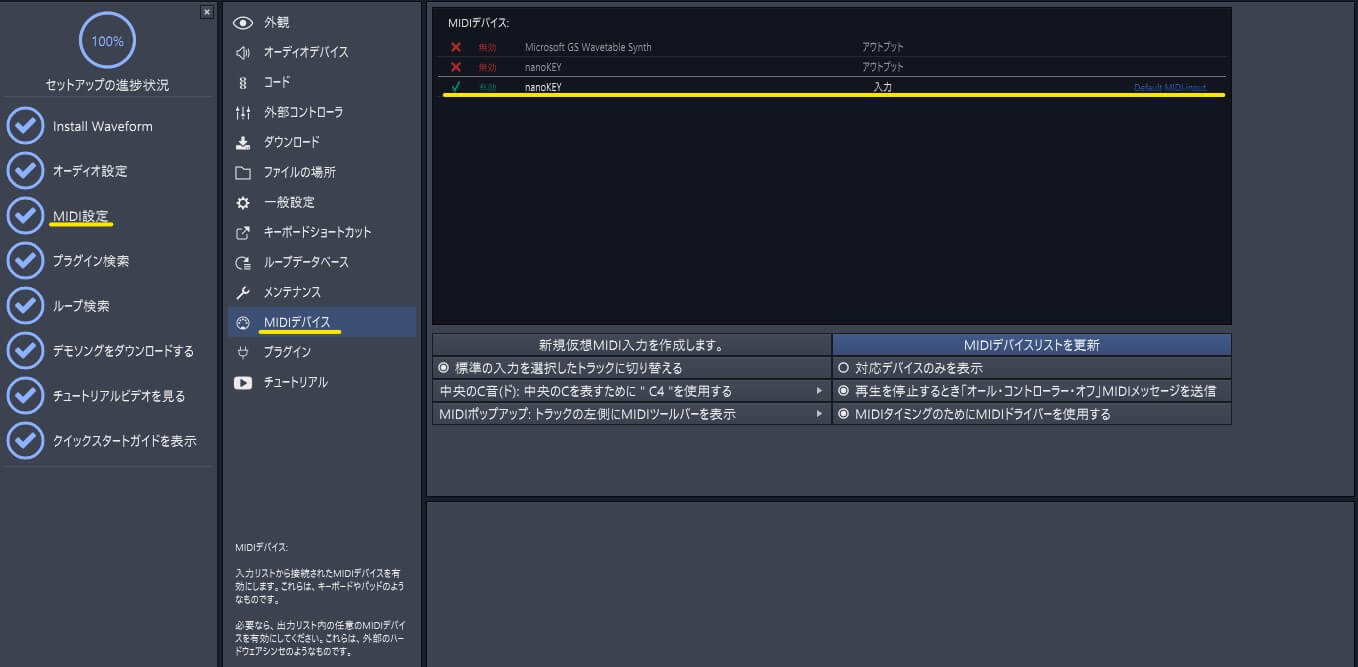
プラグイン設定
プラグインとは、コンプレッサーやイコライザー、リバーブ、アンプシミュレーターなどのエフェクトや、シンセサイザーやピアノ、ドラムなどの楽器を再現する仮想楽器などの機能を持つプログラムです。
無料のプラグインも多くあり、これをどうにすることで音作りの幅が大きく広がります。おすすめプラグインの紹介や、プラグインのインストール方法は後日紹介しますが、今回は、プラグインをインストールした後に、それを読み込んで使う方法を紹介します。
VSTプラグインをスキャン
インストールしたプラグインに応じて、「Scan for ~」をクリックすれば、インストールしたプラグインが自動で認識されます。
個人的には、「セレクタの並べ方:メーカーど並べ替え」を選ぶとプラグインを使うときに探しやすくなるのでそうしています。
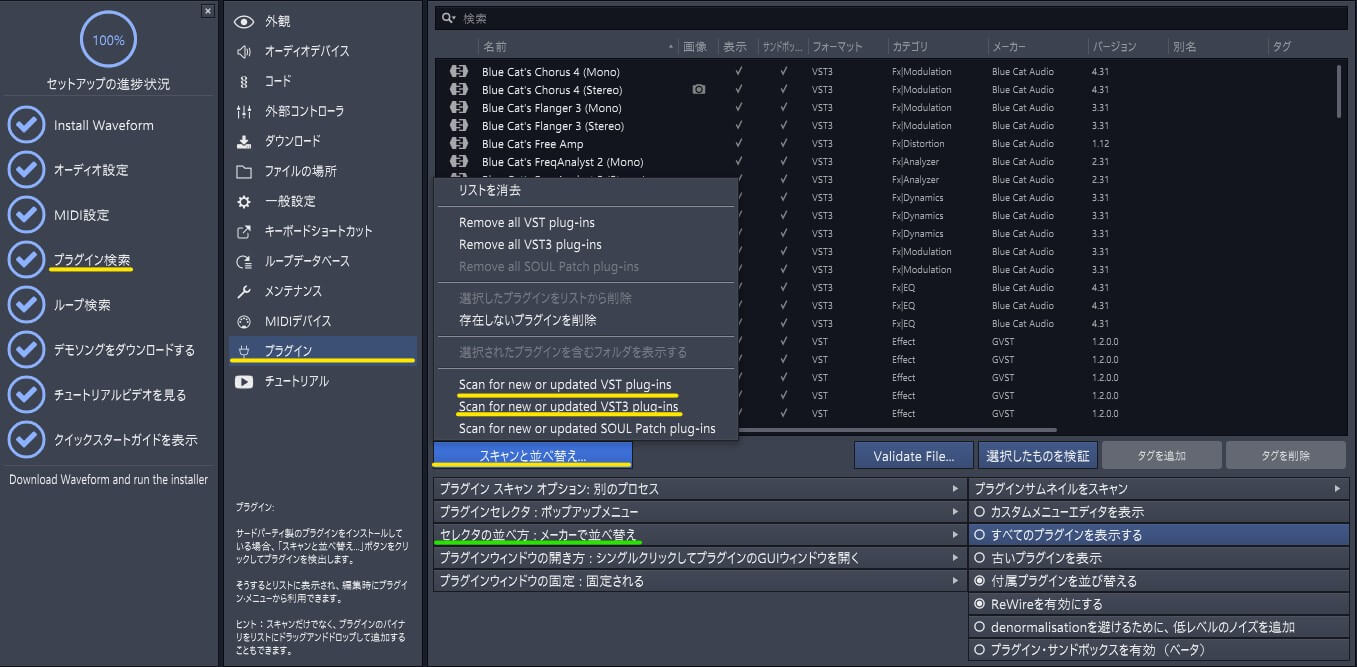
これで初期設定が完了です!これで、曲作りを始める準備が整いました。









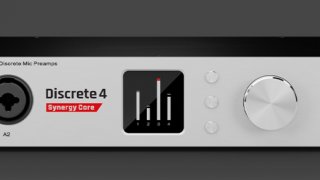


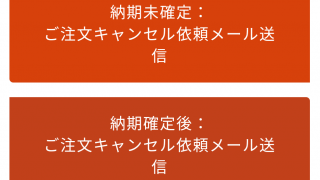

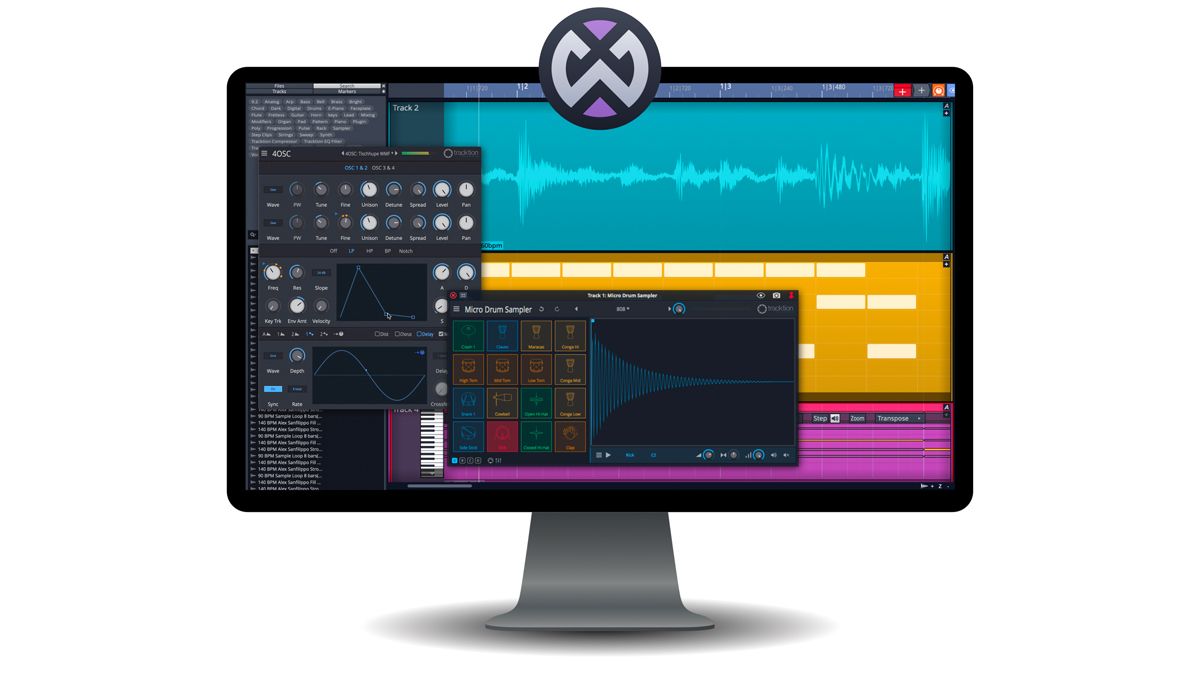


コメント