連載でお届けしているTracktion Waveform初心者用講座。前回までの記事は下記をご参照ください。


今回はTracktion Waveformのインストール後に行う初期設定のうち、共通で行うもの(ユーザーの環境によって対応を変える必要がないもの)について説明します。
Tracktion Waveformの日本語化
Tracktion Waveformは海外製のソフトですが、簡単に日本語化することができます。英語が苦手な人は早速日本語化しましょう。
Appearance(外観)メニューを表示
画面中央左側に表示されている【Appearance】をクリックします。
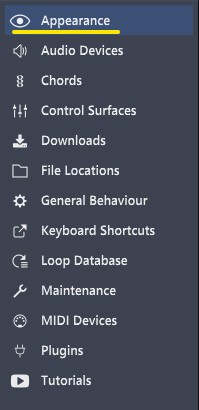
日本語を表示可能なフォントを選択
Tracktion Waveformの標準フォントは日本語表示ができないので、まず日本語を表示可能なフォントに切り替える必要があります。
フォント選択メニューで日本語を表示可能なフォントを選択します。お勧めは【Yu Gothic UI】です。
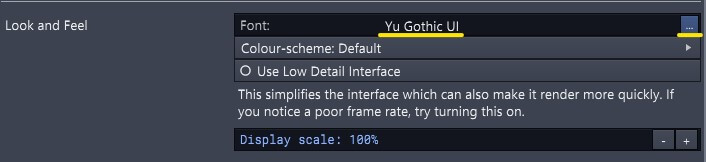
最新の日本語化ファイルのアップデートを確認
日本語化の前に、最新の日本語化ファイルにアップデートがないか確認します。
【Check for Language Upeptes:Never】をクリックした後、【Now】をクリックします。
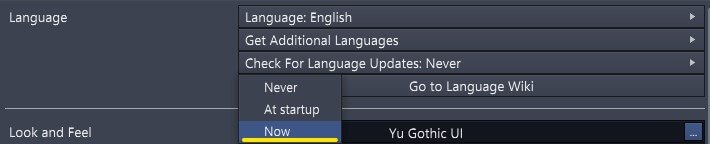
日本語を選択
【Get Additional Languages】→【Japanese】→【Language:English】→【Japanese】の順にクリックします。
これでメニューが日本語表示されれば日本語化成功です。
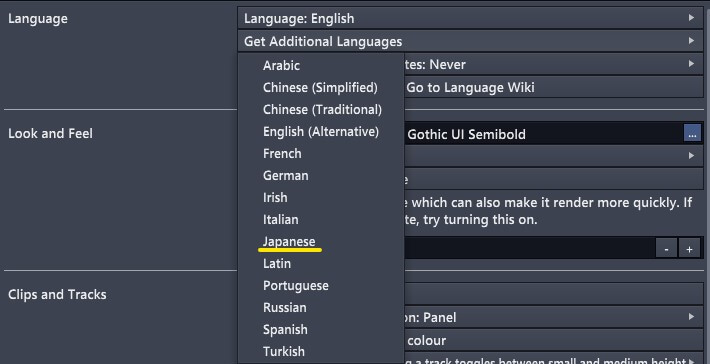
もしDownloading Languageと表示されたら
もしDownloading Languageと表示されたら、【OK】をクリックしてください。ダウンロード完了後に自動的に反映されます。
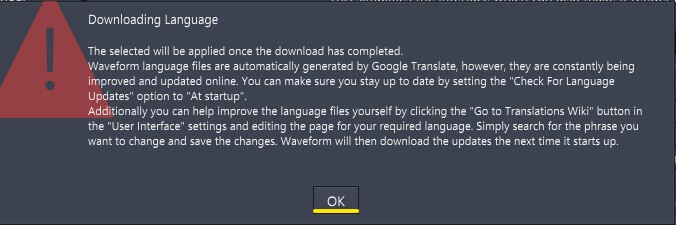
オーディオ設定、MIDI設定、プラグイン設定は後回し!
オーディオ設定、MIDI設定、プラグイン検索は若干ややこしいので、後回しにします。
順番は前後しても全く問題ありませんので次のループ検索以降を進めて下さい。
ループ検索
ループとは、楽器などを短い小節単位で録音した音声データです。これをトラック上に並べて繰り返し再生する(=ループさせる)ことで手軽に音楽を作ることができます。
ただし、残念ながらループ音声のデータを持ち合わせていないので、ここではループの検索と、音声データ格納用のフォルダの設定方法を紹介します。
まずはループの検索方法
以下の画像に従えば、ループを検索して読み込めるようになります。特にループを入れていなければ、何も見つからずにそのまま終了します。
ループデータを持っている方は、「c:¥users¥ユーザー名¥Tracktion Loops」フォルダにデータを入れれば読み込まれまれ、使用可能になります。
※ユーザー名は環境によって異なります。
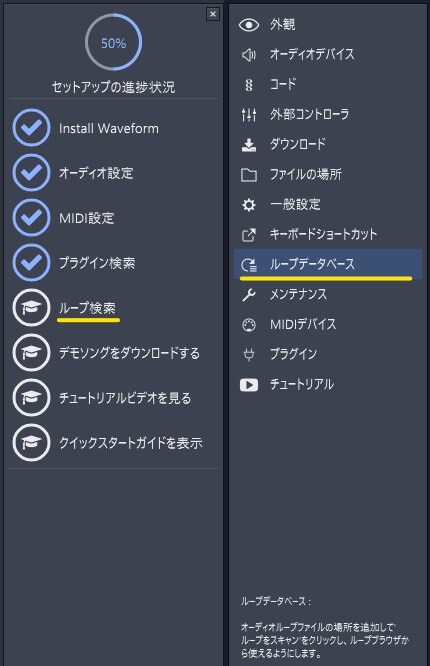
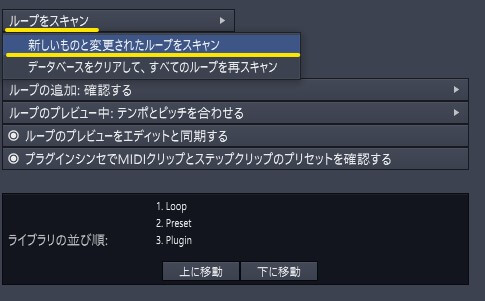
もし他のソフトなどで使っているループデータが既にある場合は、「パスを追加」をクリックしてお好みのフォルダを指定すれば、ループの場所を変えずにデータを読み込むことができます。
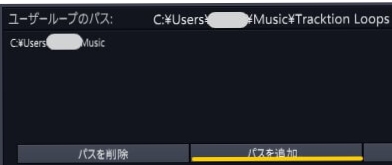
デモソングのダウンロード
どのような感じで他の人が音楽を作っているか気になる人は、既に用意されていらデモソングをダウンロードして参考にすることができます。容量の無駄!という方は読み飛ばして頂いて構いません。
【デモソングをダウンロードする】→【デモ曲を入手】をクリックします。
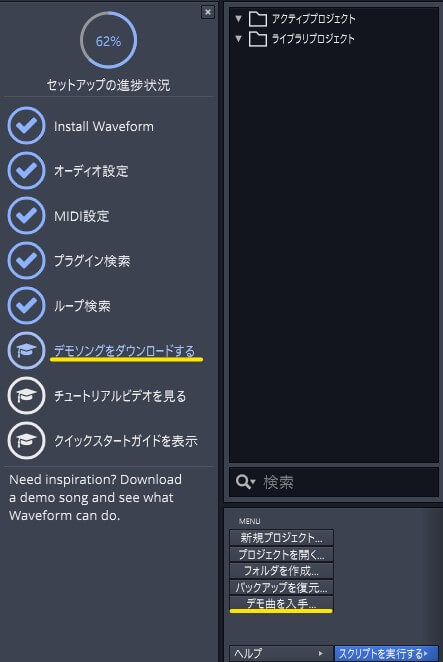
ダウンロードしたい曲にチェックを入れ、【ダウンロード】をクリックします。
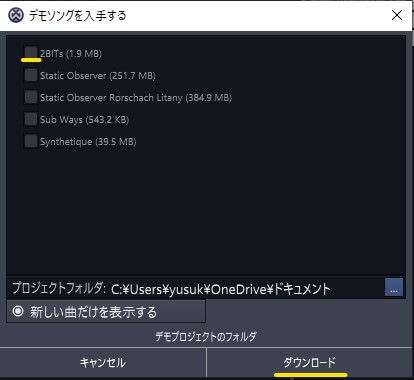
プロジェクト画面にデモソングが追加されました。エディットの下の【2BITs】をダブルクリックするとデモ曲が開きます。
※今開いても音が鳴らない可能性があるので、曲を開くのは次回の「オーディオ設定」が終わってからにしましょう。
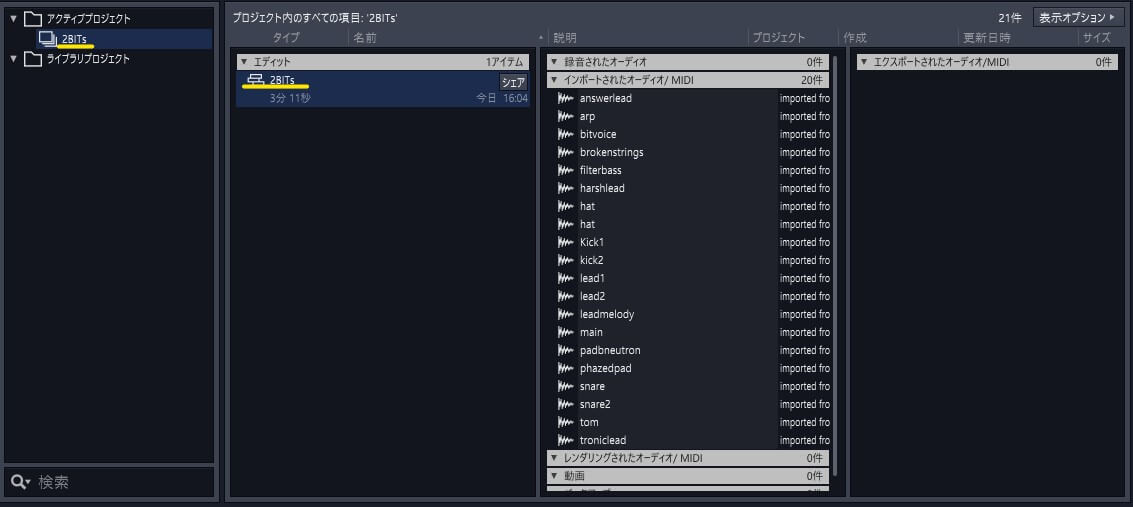
もし「古い編集ファイルを変換しますか?」というメッセージが出た場合は【今後このメッセージを標準しない】をチェックした後、【OK】をクリックします。
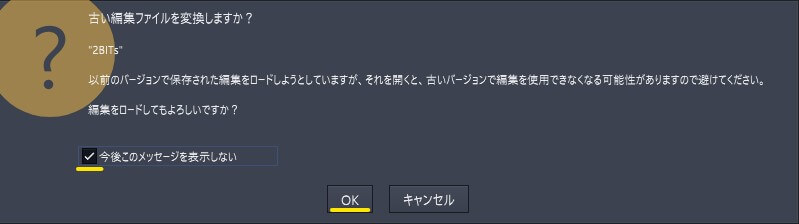
チュートリアルビデオ、クイックスタートガイド
初期設定の進捗メニューのうち、チュートリアルビデオ、クイックスタートガイドが残っていますが、これは、インターネット上にある動画マニュアル、PDFマニュアルを参照するためのメニューです。
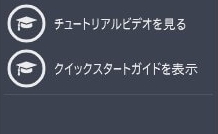
英語がわかる方は、それぞれメニューをクリックして、マニュアルを見てみてください。
英語が分からない、面倒臭いという方は、メニューをクリックすると、ブラウザーが開くので、そのままブラウザーを閉じれば、初期設定の進捗メニューが進みます。
次回はオーディオ設定、MIDI設定、プラグイン検索について説明します。







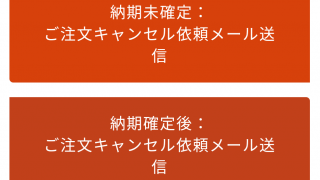


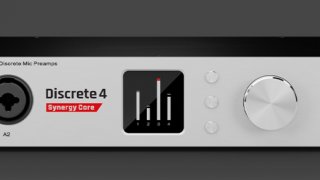



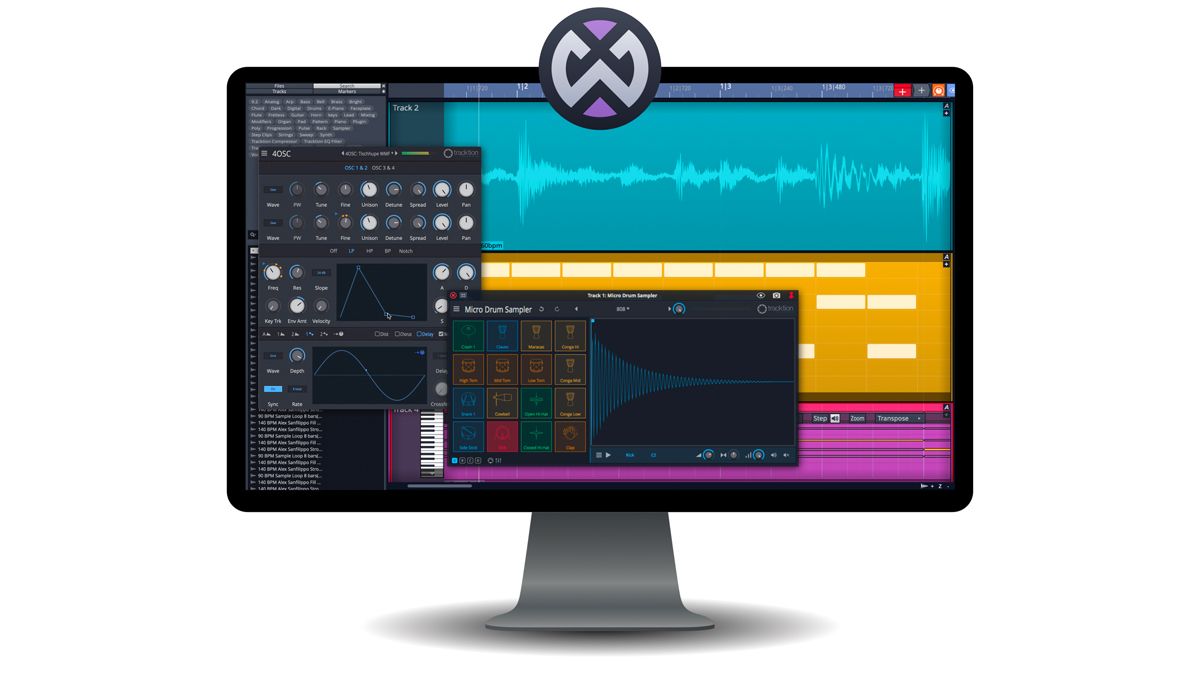


コメント
次回も楽しみです
コメントありがとうございます。子育てでなかなかDTMをやる時間を取れず更新できておりません。時間が取れれば優先的に更新したいと思います。ご了承下さい。